Notice
Recent Posts
Recent Comments
Link
| 일 | 월 | 화 | 수 | 목 | 금 | 토 |
|---|---|---|---|---|---|---|
| 1 | 2 | 3 | ||||
| 4 | 5 | 6 | 7 | 8 | 9 | 10 |
| 11 | 12 | 13 | 14 | 15 | 16 | 17 |
| 18 | 19 | 20 | 21 | 22 | 23 | 24 |
| 25 | 26 | 27 | 28 | 29 | 30 | 31 |
Tags
- 등기부등본 #부동산사기 #공신력 #권원보험 #부동산거래주의사항 #내집마련 #법률정보 #부동산지식 #재테크 #실전부동산 #부동산피해사례 #공시력공신력차이 #등기부공신력
- 곤지암맛집 #소머리국밥맛집 #골목집소머리국밥 #전통국밥 #곤지암한끼 #경기도맛집 #광주맛집 #곤지암여행 #방송맛집 #국밥맛집 #수육맛집 #애드센스승인블로그
- 나트랑맛집 #단팥도넛 #kdonutscoffee #베트남카페 #갓튀김도넛 #디저트투어 #여행블로그 #인스타맛집
- 경기도맛집 #광주맛집 #곤지암맛집 #한정식맛집 #소머리국밥 #수제피자 #서울근교맛집 #드라이브코스 #광주여행 #경기도여행 #맛집추천 #블로그맛집
- 퇴직연금#예금자보호#펀드#주식#퇴직#안전성
- 미국etf #schd #sp500 #qqq #직장인투자 #노후준비 #재테크 #파이어족 #배당투자 #은퇴계획 #투자전략
- 나트랑아파트 #베트남월세 #나트랑장기거주 #goldcoast #muongthanh #panorama #나트랑추천숙소 #베트남생활 #디지털노마드 #나트랑부동산
- 나는반딧불 #황가람 #노래추천 #감성음악 #위로송 #힐링음악
- 커버드콜 #커버드콜etf #jepi #qyld #배당투자 #월배당etf #etf투자전략 #포트폴리오 #배당소득 #자산배분 #etf기초 #고배당etf
- 아이폰simpin #ipadsimpin #아이폰보안 #sim잠금 #puk코드 #esim보호 #셀룰러보안 #apple공식가이드
- 정부지원금 #소상공인지원 #창업지원 #중기부 #정부사업 #2025정부지원금 #kstartup #기업마당 #정부보조금 #정부지원사업 #소상공인마당 #napkinai #사업계획서작성법 #기회형창업 #정부지원꿀팁
- 베트남 #롯데마트 #선크림추천 #자외선차단 #biore #nivea #sunplay #acnes #스킨아쿠아 #senka
- 패스트트랙#나트랑공항#깜란공항#베트남#나트랑#공항수속#패스트
- #장애인할인 #복지카드혜택 #장애인교통할인 #문화생활할인 #통신비할인 #전기요금할인 #장애인복지 #보건복지부 #함께사는세상 #장애인복지정책 #할인정보 #생활정보
- 베트남 #베트남전쟁 #남북갈등 #지역감정 #하노이 #호치민 #베트남경제 #동남아경제 #베트남문화 #베트남사회
- 비엣젯항공 #항공연착 #저비용항공사 #베트남여행 #항공사비교 #베트남항공 #비엣젯리뷰 #비엣젯불만 #항공사서비스 #비엣젯연착
- 코큐텐 #coq10 #항산화 #심장건강 #난임개선 #피로회복 #혈압조절 #비타민b군 #오메가3 #홍국 #google지도 #지도위치 #블로그글 #영양정보 #건강관리
- 주식하락장 #장기투자 #정립식투자 #애플주식 #미국증시 #레버리지위험 #주식멘탈관리 #주식공부 #하락장대응전략 #sxl #tqqq #테슬라 #엔비디아 #주식블로그 #주식초보 #성장주투자
- 해외여행팁 #이심사용법 #esim설치 #skt바로모드 #t전화팁 #듀얼유심 #한국번호유지 #유심없이통화 #폰한대로해외여행 #갤럭시이심 #아이폰이심 #해외데이터
- 과일나라선크림 #다이소선크림 #무기자차 #가성비선크림 #온가족선크림 #톤업크림 #spf50 #피부자극테스트완료 #과일나라 #다이소화장품 #여름필수템 #선크림추천
- esim #유심보안 #sk텔레콤 #esim개통방법 #아이폰esim #해외유심교체 #skt해킹 #t다이렉트샵 #esim셀프개통 #모바일보안
- 베트남약국 #베트남여행준비물 #약사추천 #상비약리스트 #베트남쇼핑 #나트랑약국 #pharmacity #베트남약값 #해외약국쇼핑 #진통제 #비판텐 #디페린 #베로카
- 이성당 #단팥빵 #야채빵 #태극당 #모나카아이스크림 #전통양과자 #성심당 #튀김소보로 #부추빵 #비원떡집 #인절미 #약과 #서울맛집 #군산맛집 #대전맛집 #북촌떡집 #노포베이커리 #한국전통맛집 #빵지순례
- 비엣젯항공#비엣젯#항공지연#항공보상#베트남항공#항공결항
- 미국사회 #홍역사망자 #백신불신 #과학불신 #종교부활 #공화당 #정교분리 #기독교반등 #20대남성종교심 #미국보건정책 #음모론 #팬데믹영향
- 미국주식전망 #리얼미국주식 #트럼프3선 #국채만기 #증시반등시점 #미국증시하락이유 #미국경제전망 #금리하락전략 #4월증시 #2024미국대선전략 #베트남관세 #채권금리전망 #텔레그램주식정보 #리얼미국시황
- 하이버프 #ai투자 #로보어드바이저 #재테크추천 #자동매매 #주식초보 #하이버프후기 #highbuff #블루바이저 #한국주식투자 #수익률공개 #재테크도전기 #투자일기
- #하이패스 #고속도로할인 #출퇴근할인 #고속도로상식 #하이패스카드 #경차할인 #전기차할인 #도로공사 #톨게이트정보 #하이패스속도 #하이패스주의사항 #시니어운전팁 #교통비절약 #주황색톨게이트 #하이패스단말기 #50프로할인 #서울요금소
- sk텔레콤 #바로전화 #해외사용 #t전화 #로밍전화 #와이파이콜 #한국전화해외사용 #해외유학생 #해외교민통화 #skt해외전화
- 주식투자 #경제위기 #자산배분 #리밸런싱 #장기투자 #분산투자 #미국주식 #수민이의미국주식이야기 #현금비중 #공포에사라 #etf전략 #금리상승 #고환율시대 #주린이추천
Archives
- Today
- Total
Lavender's Global Tech Life
MacBook 초보자를 위한 완벽 가이드: 꼭 알아야 할 단축키 총정리 본문
728x90

안녕하세요! 새롭게 MacBook을 시작하신 여러분을 위해 가장 유용하고 자주 사용되는 단축키들을 상세히 알려드리겠습니다. 윈도우에서 MacBook으로 전환하신 분들을 위해 쉽게 설명해드릴게요.
기본 기호 이해하기
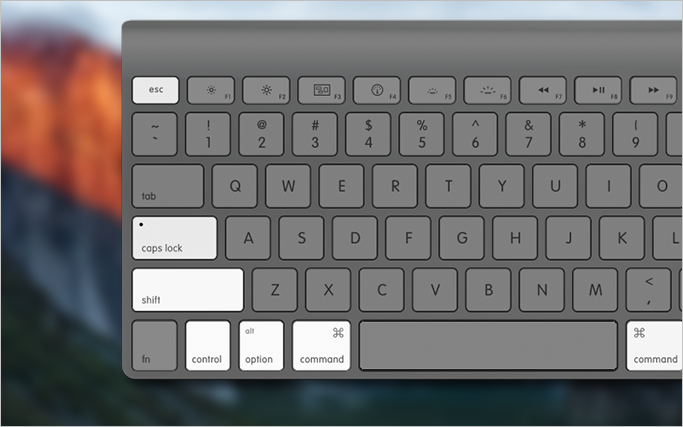
먼저 Mac 키보드의 특수 기호들을 알아보겠습니다:
- ⌘ (Command)
- ⌥ (Option/Alt)
- ⇧ (Shift)
- ⌃ (Control)
필수 알아야 할 기본 단축키
시스템 제어
- 전원 관련
- 전원 켜기/끄기: 전원 버튼 길게 누르기 (또는 상단 애플로고 클릭후 전원 버튼 클릭)
- 강제 종료: ⌃ + ⌘ + 전원 버튼 (또는 상단 애플로고 클릭후 강제 종료 클릭)
- 잠자기: ⌥ + ⌘ + 전원 버튼 (또는 상단 애플로고 클릭후 잠자기 클릭)
앱 관리
- 기본 조작
- 앱 실행: ⌘ + Space (Spotlight 검색)
- 앱 종료: ⌘ + Q
- 창 닫기: ⌘ + W
- 앱 전환: ⌘ + Tab
파일 관리
- 파일 조작
- 새 폴더: ⌘ + Shift + N
- 복사: ⌘ + C
- 붙여넣기: ⌘ + V
- 잘라내기: ⌘ + X
- 실행 취소: ⌘ + Z
- 다시 실행: ⌘ + Shift + Z
브라우저 사용 시 유용한 단축키
Safari/Chrome 공통
- 탭 관리
- 새 탭: ⌘ + T
- 탭 닫기: ⌘ + W
- 이전 탭: ⌘ + Shift + [
- 다음 탭: ⌘ + Shift + ]
- 마지막 닫은 탭 복구: ⌘ + Shift + T
텍스트 편집
- 기본 편집
- 전체 선택: ⌘ + A
- 한 줄 선택: ⌘ + L
- 문장 시작으로: ⌘ + ←
- 문장 끝으로: ⌘ + →
- 단어 단위 이동: ⌥ + ←/→
생산성을 높이는 고급 단축키
화면 관리
- Mission Control
- 실행: F3 또는 ^ + ↑
- 데스크탑 전환: Control + ← / →
- 새 데스크탑: Control + ↑ + Space
스크린샷
- 캡처 옵션
- 전체 화면: ⌘ + Shift + 3
- 선택 영역: ⌘ + Shift + 4
- 창 캡처: ⌘ + Shift + 4 + Space
초보자를 위한 팁
- 단축키 연습하기
- 자주 사용하는 것부터 하나씩 익히기
- 매일 새로운 단축키 하나씩 배우기
- 손가락 포지션
- 양 엄지손가락은 스페이스바 근처에
- 검지와 중지는 Command와 Option 키에
결론
MacBook의 단축키는 처음에는 낯설 수 있지만, 하나씩 익혀가면 생산성이 크게 향상됩니다. 위의 단축키들을 천천히 연습하면서 자신만의 워크플로우를 만들어보세요.
MacBook 필수 단축키 완벽 정리표
※ 주요 기호 설명
- ⌘ = Command
- ⌥ = Option/Alt
- ⇧ = Shift
- ⌃ = Control
카테고리기능단축키
| 시스템 제어 | 전원 켜기/끄기 | 전원 버튼 길게 누르기 |
| 강제 종료 | ⌃ + ⌘ + 전원 버튼 | |
| 잠자기 | ⌥ + ⌘ + 전원 버튼 | |
| Spotlight 검색 | ⌘ + Space | |
| 설정 열기 | ⌘ + , | |
| 앱 관리 | 앱 종료 | ⌘ + Q |
| 창 닫기 | ⌘ + W | |
| 앱 전환 | ⌘ + Tab | |
| 앱 최소화 | ⌘ + M | |
| 앱 숨기기 | ⌘ + H | |
| 파일 관리 | 새 폴더 생성 | ⌘ + ⇧ + N |
| 복사 | ⌘ + C | |
| 붙여넣기 | ⌘ + V | |
| 잘라내기 | ⌘ + X | |
| 실행 취소 | ⌘ + Z | |
| 다시 실행 | ⌘ + ⇧ + Z | |
| 파일 삭제 | ⌘ + Delete | |
| 브라우저 | 새 탭 | ⌘ + T |
| 탭 닫기 | ⌘ + W | |
| 이전 탭 | ⌘ + ⇧ + [ | |
| 다음 탭 | ⌘ + ⇧ + ] | |
| 마지막 닫은 탭 복구 | ⌘ + ⇧ + T | |
| 북마크 추가 | ⌘ + D | |
| 텍스트 편집 | 전체 선택 | ⌘ + A |
| 한 줄 선택 | ⌘ + L | |
| 문장 시작으로 | ⌘ + ← | |
| 문장 끝으로 | ⌘ + → | |
| 단어 단위 이동 | ⌥ + ←/→ | |
| 글자 크게 | ⌘ + + | |
| 글자 작게 | ⌘ + - | |
| 화면 관리 | Mission Control | F3 또는 ⌃ + ↑ |
| 데스크탑 전환 | ⌃ + ←/→ | |
| 새 데스크탑 | ⌃ + ↑ + Space | |
| 화면 분할 | 창 상단의 초록색 버튼 길게 누르기 | |
| 스크린샷 | 전체 화면 | ⌘ + ⇧ + 3 |
| 선택 영역 | ⌘ + ⇧ + 4 | |
| 창 캡처 | ⌘ + ⇧ + 4 + Space | |
| Finder | 새 Finder 창 | ⌘ + N |
| 폴더로 이동 | ⌘ + ⇧ + G | |
| 파일 정보 보기 | ⌘ + I | |
| 빠른 미리보기 | Space |
유용한 조합키
- 강제 종료 창: ⌘ + ⌥ + Esc
- 휴지통 비우기: ⌘ + ⇧ + Delete
- 숨겨진 파일 보기: ⌘ + ⇧ + .
이 표를 스크린샷으로 저장하거나 즐겨찾기에 추가하시면 언제든 쉽게 참고하실 수 있습니다. 초기에는 자주 사용하는 것부터 하나씩 익혀가시는 것을 추천드립니다.
※ 팁: 이 표를 인쇄해서 모니터 옆에 붙여두시면 더욱 효율적으로 사용하실 수 있습니다.
728x90
'관심사항 > IT' 카테고리의 다른 글
| Claude AI - 차세대 텍스트 생성 AI 리뷰 (0) | 2025.01.25 |
|---|---|
| Safari vs Chrome on MacBook: 완벽 가이드 - Google 서비스 활용을 중심으로 (2) | 2025.01.25 |
| 엑셀 필수 단축키 완벽 가이드 (0) | 2025.01.25 |
| 윈도우 단축키 완벽 가이드: 업무 효율성을 200% 높이는 방법 (0) | 2025.01.25 |
| Microsoft Outlook 마스터하기: 로컬 폴더 생성 및 관리의 모든 것 (0) | 2025.01.21 |




